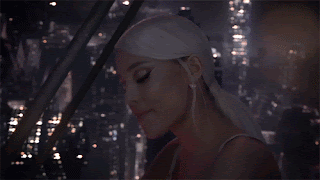Edición "God is a Woman".

Recursos: https://mega.nz/#!D2AgUIKS!MvRvqGhAVvCLcai2BSD1pU1HBLeUCXrAtiGEJ8764gI Créditos a sus creadores. Para hacer la edición "God is a Woman", debemos seguir los siguientes pasos: 1. Vamos a Archivo >> Nuevo y colocamos de medida 600 x 600. 2. Añadimos a nuestro documento las tres capas en el orden que se aprecia en la imagen. 3. A la "capa 2" la ponemos en modo "Aclarar" y la bajamos la opacidad a 70%. A la "capa 3" la ponemos en modo "Luz suave" con una opacidad de 70% también. 4. Añadimos un PNG que nos guste, y lo redimensionamos presionando las teclas "Ctrl" + "T" y luego presionamos en la opción marcada para que el tamaño se modifique correctamente. 5. Agregamos el "humo" y lo colocamos debajo de la capa del PNG. 6. Cuando lo hayamos posicionado correctamente, duplicamos la capa del humo con las teclas "Ctrl" + "J&q