Cómo hacer un GIF 3D en Photoshop.
Para hacer un GIF 3D debemos seguir los siguientes pasos:
1. Realizamos hasta el paso número 3 de este tutorial (muestra cómo importar parte de un video y abrir la línea del tiempo) http://merchiar.blogspot.com/2018/08/como-hacer-un-gif-en-photoshop.html
2. Cuando hayamos abierto una parte del video, borramos en "Línea de tiempo" y en "Capas", las fotos que no vamos a utilizar.
Aclaraciones: a) Si no les aparece la "Línea de tiempo" o "Capas", en la sección superior, van a Ventana y seleccionan las opciones con esos nombres.
c) Si queremos borrar MÁS DE UNA foto, tanto en "Línea de tiempo" como en "Capas", manteniendo presionada la tecla "Ctrl" + click, seleccionamos las fotos a elección y presionamos en el cesto de basura para borrarlas.
3. Cuando hayamos borrado todas las imágenes que no deseamos, vamos a la primer capa en "Línea de tiempo" y vemos que se nos aparece el "ojo" en la parte de capas. Esa será la que le corresponda. Debemos asegurarnos que SOLO esa esté seleccionada.
4. Teniendo la imagen SELECCIONADA en la sección "Capas" (la seleccionamos haciendo click en ella) presionamos simultáneamente DOS veces las teclas "Ctrl" + "J" para duplicarla. Clickeamos en el cuadrado que se encuentra a la izquierda de la capa para visualizarla. Le damos doble click.
Allí, desmarcamos las opciones G y B. Solo debe quedar marcada la opción R.
Seleccionamos la herramienta de las flechas (que no se ve en esta captura, pero está primera en las herramientas) y presionamos SEIS veces la flecha IZQUIERDA del TECLADO.
Aclaración: el número de veces que presionamos es a elección, yo lo hice seis veces pero ustedes lo pueden hacer ocho, diez, doce, etc.
Repetimos los mismos pasos pero con la otra capa copiada. En este caso, desmarcamos la opción R, y deben quedar seleccionadas las opciones G y B.
Trasladamos la imagen, esta vez, para el lado contrario, es decir, con la flecha del teclado hacia la DERECHA.
Aclaración: Si en la foto roja hicimos SEIS toques, en la de color cian debemos presionar SEIS veces también, hacia el lado contrario.
5. Visualizamos y seleccionamos las tres imágenes (la original y las copias) correspondientes a la capa número 1 de la línea de tiempo.
Damos click derecho y escogemos la opción "Combinar visibles".
6. Pasamos a la capa número 2 en la línea de tiempo y vemos que no solo tenemos visualizada la capa correspondiente, sino la anterior, es decir, la que corresponde a la capa número 1. Esto pasará SIEMPRE. Entonces, debemos dejar visualizada ÚNICAMENTE la imagen que le corresponde a la capa de la línea de tiempo.
Se verá así:
Seleccionamos, en la sección "Capas", la imagen que corresponda (haciendo click en ella) y repetimos los pasos de duplicarla, hacer doble click, desmarcar las opciones, etc.
7. Aclaración: como les dije anteriormente, cada vez que realicen los pasos con nuevas capas, verán que están visualizadas las anteriores e incluso, en algunos casos, las posteriores. Les recomiendo hacer todos los pasos sin dejar de visualizar nada y, finalmente, van capa por capa en la línea de tiempo y visualizan las imágenes que les corresponda y quitan la visualización de las que no les pertenezcan.
Sacamos la visualización así:
Ejemplo de lo que expliqué anteriormente:
Y ejemplo de la solución:
8. Cuando hayamos realizados los pasos en todas las capas y fotos del gif, seleccionamos las capas de la línea de tiempo con "Ctrl" + click y podemos cambiarle la velocidad haciendo click derecho en cualquiera de ellas (donde se encuentra el número de velocidad) y escogiendo la opción "Otro".
Aclaración: si seleccionaron la opción del tutorial ANTERIOR (que les dejé al comienzo), deberán reducir la velocidad. En este caso, yo puse 0.08.
9. Cuando tengamos nuestro GIF 3D listo, vamos a Archivo >> Exportar >> Guardar para Web.
10. Eligen la calidad, en este caso yo escogí "bicúbica más enfocada" y le dan a guardar.
Si quieren ver su GIF en 3D pero no tienen los lentes, les dejo un tutorial muy simple de cómo hacerlos: https://www.youtube.com/watch?v=sIEn9z0oBE8
Espero que les haya servido. Si tienen alguna pregunta, pueden comentarla.
¡Gracias por visitar mi blog!





















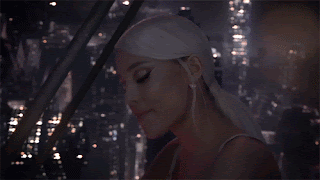

Gambling Sites | Youtube
ResponderBorrarIf you want to learn more about online gambling, you need to look closely for websites that provide a comprehensive Rating: 5 youtube to mp3 shark · 6 reviews · $10.00